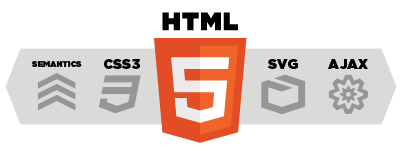Basic concepts
Before you start, we need to look at how the DotNetAge site is constituted.
The following image shows the base architecture of the DotNetAge website.
DotNetAge website makes of 4 base parts:
Site
Represents a web application. Includes functions and contents and all resource that will be use.
-
Top site – These is only one top site in the DotNetAge website, it's a unified entrance of the website and all sub sites and it's a multi-roles collaboration environment.
-
Personal website – Belongs to top site, it's a single user environment, all contents, functionality and data only for owner the guests and viewers has read only permission.
Web page
Web page is the base element of the website. Web page contains functional UI, links, Medias and any contents. A website has unlimited quantity web pages, Almost web pages they has a multi-level structure that means a web page maybe has more than one children pages or descendant pages.
Widget
Widget is the most basic elements that make up the page, you can use the Widget browser to add the Widget to the page, and page free to drag and drop Widget placement. Widget can be games, mini applications, news feeds, flash links, image links, order form, html text or any content. When added to web page it will become a part of the page, it can be moved, closed, imported, exported, customized style by authorized users.
Using the WebPages
In DotNetAge, you can create different pages to organize and manage any amount contents. The page manage the title, description, keywords and page icon and it will be output the SEO meta tags in runtime.
Title
The title text of the page. It will be display in menu item,web browser title bar,Page manger and PageInfo Widget. When the page is created DotNetAage will standardize and generate the Url from the title text.
For example : When you supply ”My page” as page title the DotNetAge will generate the Url for this page:
Keywords
Add the keywords for current page it will be generate in the keywords meta tag in page runtime. This field can have multiple keywords, use a comma between each keyword separated.
Description
The description of current page and it will be generate in the meta tag in page runtime.
Page layout
Refers to the layout of the Widgets.The DotNetAge offers 12 layouts for using you could change the Page layout in anytime you need.
Navigate to
If you just need to create the page as a links,you can supply the value to this field.When the value is set, all requests of this page will be redirected to this url.
Icon url
The icon that display on top of the web browser title bar. (The icon file should be 16x16 *.ico)
Image url
The image of the current page, display in PageInfo widget.
Target
When the page is show in main menu you could choice the page open on which window.
Show in menu
Determine wheather this page display on the main menu.
Parent page
Specified the parent page which this page belongs to.When the parent page set current page will be rendered as sub menu item below the parent.
Page roles
By default every one could access the current page. You select the access roles to restrict users.
Using the Widgets
After the page creation you only add a content container in your site or you maybe create a sitemap (a set of pages) of your site. We need to add the Widgets on page to add contents and functions. In other a word you could design your page in site with any it supports. And you could extend your web site with a wide variety of Widgets.
View modes
The web pages has two view modes: Read only mode and Design mode.If you are an administrator, web owner or have “Design page” permisson you can change the page view mode in “SiteTool->Design this page” menu.
Read only mode is render a public page view and could not be changed any content on the page.
Design mode allows you could add, delete, expand, close, import, drag and drop then widgets on the page. And also could be set the user preferences, common settings of widget and designing the styles of the widgets.
Widget explorer
The Widget explorer is the box that list all available widgets you could add to your page. You can use the WidgetExplorer to view widgets info, add new widget, import widgets from data files and preview the widgets.
In page Design mode click “SiteTools->Add content” to popup the Widget Explorer.
On the left of the Widget Explorer are widget categories, in the middle are widgets under the selected category. You can select a widget in list and choice a widget zone where the should be added then click the “Add” button to add a new widget on current page.
Import widget
You could upload and import a widget data file (*.dat) to create a new widget on your page. The widget data file should be exported from another on page widget.
preview widget
You can click the “Preview” to test the widget before you add.
Widget behaviors
Drag & drop
You could drag and drop the on page widgets almong widget zones.
Verbs for widget
On the upper right corner of the Widget header there are a set of verb buttons. You can export widget user preferences,refresh, delete, toggle and open user preferences settings.
-
Export – Export current widget settings including title,title link,icon, styles and user preferences to widget data file (*.dat). You could import the data file to create a new widget copy on other page(s) or other site(s).
-
Refresh – Refresh the widget output.
-
Delete – Delete the widget from current page.
-
Toggle - Expand or collapse the widget. You can collapse the widget to hide in readonly mode.
-
Show user preferences
Common settings
The common settings controls the title text, title link url, icon url and widget header and boder visibility.
Widget Designer
In DotNetAge 2+ offers a widget UI designer allows you could design the widget style.There are three parts we could be design in widget.
Header,Body,Box:
-
Average:
-
อ่าน(1770)
-
Permalink