Overview
In this document describes how to setup Windows Live Writer – a free program from Microsoft for creating, editing and managing blog posts on your DotNetAge based site.
Windows Live Writer is a desktop tool that allows you to easily post blog entries, edit and manage old ones, and also manage comments on your blog. The great thing about this tool is that it supports a number of open source blogging environments such as DotNetAge. Windows Live Writer comes packed with some very useful features such as a fully equipped WYSIWYG blog editor and an offline mode. The offline mode is extremely useful as it allows you to write blog posts even when you don’t have connectivity to the Internet. You can sync Windows Live Writer with your blog when you get connected and upload your posts. Let’s look at how to get Writer setup and running so that you can use it to write blog entries to your DotNetAge blog.
Download Windows Live Writer
The first step to get started with Windows Live Writer is to install it. Writer is part of Windows Live Essentials, a pack of offering from Microsoft which includes photo and movie software, instant messaging, e?mail, blogging, and other stuff. You can get all of it if you like, or just Writer. Head over to the Windows Live Essentials website and hit the download button. After you download the installer execute it. You will asked a few questions and then asked if you want to install all the software in the pack, such as the toolbar and messenger… Select your options and then click OK.
Get started
At first we need to add the blog account to your Windows live writer.Start the Windows live writer and add your DotNetAge blog here. If you are not presented with the Add Blog pane go to Blogs -> Add blog account in the menu. On the first page choose the Other blog service option and click Next.
Step 1 : Start your Windows Live writer and select add account.On the first page choose the Other blog service option and click Next.
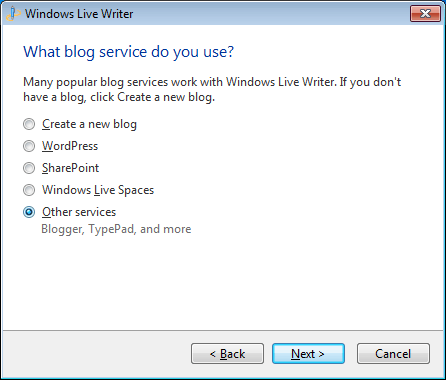
Step 2: Input your Personal website url in “Web address of your blog” field the url maybe like this “http://[YourDomainName]/sites/[YourAccountName]/index.html”
Input the your register name of the DotNetAge in “User name” field,and the same password of the DotNetAge account for the “Password” field.
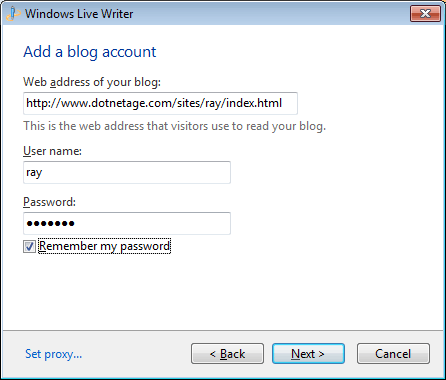
Step 3:It will then ask you if it can make a temporary post to your blog to test if all is working well. Click Yes to proceed with that. This attempt enables Writer to figure out what theme settings you have setup on your blog. don’t worry, Writer will remove its temporary post immediately.
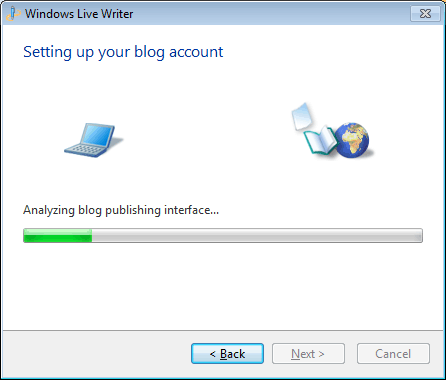
Step 4:You can set the friendly name of your blog and click the “Finish” button to complete setup.
That’s all! You can write you post in Windows live writer now.
Start blogging
1.Your setup should now be done. You can now begin blogging. You will be presented by a page that looks like the screenshot below. Start by entering your post title and some text.
DotNetAge Personal Site blog can support all blog features of Windows live writer including Hierarchical Categories, Keywords, Publish date, Allow comments, Allow pings,Slug,Trackback URLs and Excerpt. Click the “View all” button on the top of the WLW to show the post properties dialog.
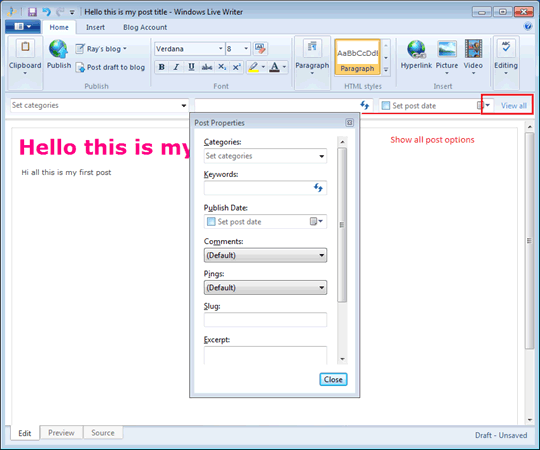
The DotNetAge Personal Web Blog supported the themes of your Posts. If you change your theme you can refresh the theme and preview the post.
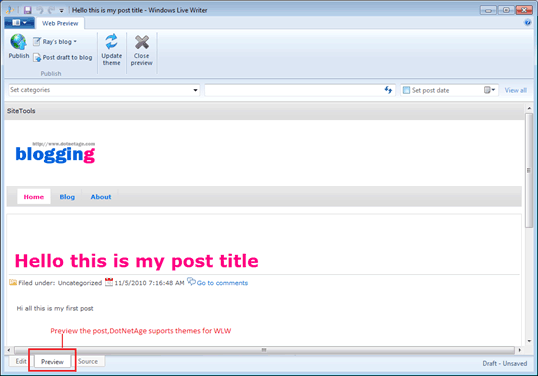
Publishing Blog Posts
Once you are done writing your blog post you’ll want to publish it to your blog. To do that, click the Publish button at the top left of the Writer window pane. If you have setup Writer to save your password it will publish the post automatically, if not it will ask for your password.
-
Average:
-
Читает(770)
-
Trackback(0)
-
Постоянная ссылка


















Комментарии (0)